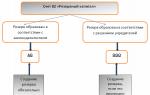Установить тип цен 1с 8.2. Типы цен
Рассмотрим пошаговую инструкцию по установке и изменению цены в 1С 8.3.
Установить цену на товар в можно двумя способами:
- документом «Установка цен номенклатуры» — сразу на несколько товаров;
- непосредственно в карточке товара — для одной позиции.
Установка цен номенклатуры документом
Чтобы создать документ «Установка цен номенклатуры», нужно зайти в раздел «Склад» и нажать на соответствующую ссылку.
В форме списка документов нажимаем кнопку «Создать». Откроется окно с формой нового документа:
В шапке документа есть два важных для нас реквизита:
- дата документа — влияет на то, с какого момента начнут действовать установленные цены;
- тип цен — выбирается из справочника «Типы цен номенклатуры».
Важно! В этом справочнике должен быть создан хотя бы один элемент (тип цены), и поле «Тип цен» должно быть заполненным. Иначе документ создать не удастся.
В справочник 1С «Типы цен номенклатуры» проще всего попасть сразу из документа. Для этого нужно нажать кнопку со стрелкой «вниз»:

Получите 267 видеоуроков по 1С бесплатно:
Попав в справочник «Типы цен номенклатуры», можно создать или отредактировать любой тип цен.
Выберем в нашем документе основную цену продажи.
Теперь можно перейти к заполнению табличной части. Для добавления новых строк в таблице служат три кнопки:
- добавить;
- подбор;
- заполнить.
Думаю, кнопки «Добавить» и «Подбор» описывать не нужно, они стандартные в большинстве документов.
Больший интерес представляет кнопка «Заполнить». С ее помощью можно массово заполнить таблицу документа по различным критериям. Например, по документу поступления или по группе номенклатуры:

После заполнения строк табличной части устанавливаем нужные цены. Здесь кстати упомянуть кнопку «Изменить». С ее помощью можно, например, изменить все цены на определенный процент, если они уже были заданы ранее.
Документ готов, и его можно провести и закрыть. С момента даты и времени, которые установлены в документе, начнут действовать новые цены по указанному типу цен.

Установка цен непосредственно в карточке товара 1С
В 1С Бухгалтерии 8 есть полезный справочник, который может вам пригодиться при управлении ценами на товары и услуги. Называется он "Типы цен номенклатуры" . В процессе проведения учебных курсов 1С Бухгалтерии я заметил, что некоторые пользователи не вполне понимают назначение этого справочника. Сейчас я объясню, что такое типы цен номенклатуры и зачем вообще нужен справочник "Типы цен номенклатуры" в программе 1С Бухгалтерия.
Сразу стоит отметить, что справочник "Типы цен номенклатуры" есть как в 1С Бухгалтерии 8.3, так и в более ранних версиях. Использование его одинаково везде, поэтому не имеет значения, какая версия 1С Бухгалтерии у вас установлена. Все примеры буду приводить из версии 1С 8.3, но всё то же самое относится и к предыдущим версиям программы .
Что такое типы цен в 1С Бухгалтерии 8
В любом документе реализации или закупки, а также некоторых других нужно указывать цену у номенклатуры . Чтобы каждый раз не вводить цены заново, их можно сохранять в специальном регистре . Но, предположим, что одну и ту же номенклатуру нужно как покупать, так и продавать. Типичный пример — покупные товары. Мы покупаем товар у по одной цене, а продаём по другой. Таким образом, если мы хотим сохранить для этого товара две разные цены в регистре , то эти две записи нужно как-то различать — товар-то один и тот же!
Посмотрите на рисунок ниже. Здесь приведён регистр "Цены номенклатуры" . Обратите внимание на колонку "Тип цен" . Данная колонка позволяет указывать для одной и той же номенклатуры на одну и ту же дату несколько цен.
Значение в колонке "Тип цен" — это элемент справочника "Типы цен номенклатуры" .
Справочник "Типы цен номенклатуры" в 1С Бухгалтерии 8 позволяет создать и хранить для одной и той же номенклатуры несколько различных по смыслу и назначению цен одновременно.
В приведённом ранее примере с покупным товаром, можно было бы в справочнике "Типы цен номенклатуры" создать две записи (два типа цен) и назвать их, к примеру, "Закупочная цена" и "Цена продажи", что позволило бы одновременно хранить для данного товара обе цены, что, безусловно, очень удобно. Сам справочник "Типы цен номенклатуры" приведён ниже.

Как видите, здесь даже более двух . В общем случае типов цен можно создать столько, сколько вам нужно. Могу привести ещё один простой пример для закрепления. Представьте, что в магазине на товаре висит два ценника с разными ценами. Один из них, с большей ценой, предназначен для покупки товара обычными розничными покупателями, а другой — для оптовиков.
Тут была важная часть статьи, но без JavaScript её не видно!
Как указать тип цен номенклатуры в документах
При вводе в 1С Бухгалтерию документов, в которых требуется указывать цену на товары, материалы , услуги или какую-то иную номенклатуру, указывается не просто цена, а цена определённого типа. К примеру, в документах розничной реализации будет цена типа "Продажа розничная" (в соответствии с картинкой выше). Тип цен в документах обычно указывается только один раз где-нибудь под табличной частью с товарами. Если тип цен не выбран, то будет написано "Тип цен не указан" или аналогичная по смыслу надпись.

При создании нового документа, тип цен номенклатуры, который в нём будет использоваться, как правило, указывается в договоре с контрагентом.


Если тип цен номенклатуры в документе не задан, то его можно указать вручную. В версии 1С Бухгалтерии 8.2 нужно зайти в меню "Цены и валюта" в левом верхнем углу окна документа.

Если у вас для номенклатуры ранее уже были сохранены цены, то они будет подставляться в документ автоматически при добавлении номенклатуры в табличную часть. Принцип здесь очень простой: при добавлении в документ номенклатуры, 1С будет искать в регистре цен цену для данной номенклатуры указанного в документе типа и только на дату документа. Это к вопросу о том, что документ следует заполнять сверху вниз, указывая значения всех необходимых полей, о чём я уже писал ранее . Если, например, вам требуется ввести документ задним числом, а вы его не указали, то при добавлении номенклатуры будет производиться поиск цены на сегодня, а не на нужную вам дату!
Видеоурок показывает как использовать типы цен для номенклатуры в 1С
Это не обязательно. Однако, если вам требуется задать несколько цен для одной и той же номенклатуры, справочник Типы цен поможет вам в этом. На видео показаны примеры для 1С:Бухгалтерии версий 8.2 и 8.3.

Подведём итоги
Как видите, справочник "Типы цен номенклатуры" в 1С Бухгалтерии 8 позволяет очень удобно хранить несколько цен, различных по смыслу, для одной и той же номенклатуры.
Если Вам не требуются цены разных типов, то можете вообще не использовать эту возможность программы.
В 1С бухгалтерия 3.0 для каждой номенклатурной позиции могут храниться цены в разрезе периодов. Например, 1 января доска обрезная стоила 90 рублей, но с 1 мая подорожала до 100 рублей за штуку. Все эти изменения отражаются в 1С 8.3 и в любой момент можно узнать цену прошлых периодов, отследить динамику её изменения.
Существуют два основных способов задания цены для товара:
- для одной позиции — непосредственно в карточке элемента ;
- для нескольких позиций — документом «Установка цен номенклатуры».
Прежде чем задавать цены, убедитесь в том, что справочник типов цен номенклатуры в 1С 8.3 заполнен корректно и в нем нет дублирующих записей.
Документ «Установка цен номенклатуры»
Данный документ можно использовать только при включенной опции «Использовать типы цен номенклатуры», которая устанавливается автоматически при создании хотя бы одного типа цен.
В меню «Склад» перейдите в раздел «Цены» и выберите пункт 1С «Установка цен номенклатуры». Перед вами откроется список соответствующих документов.
Создайте новый документ. В поле «Дата» укажите ту дату, с которой должны начать действовать данные цены. Так же заполните «Тип цен». Это поле является обязательным и выбирается из соответствующего справочника.

В течение дня одной и той же номенклатуры можно установить цену лишь раз. В документах пользователи имеют право откорректировать установленные здесь цены в любой момент.
Добавлять номенклатурные позиции в данный документ можно как вручную (кнопки «Добавить» и «Подбор»), так и автоматически из меню «Заполнить».

Рассмотрим меню «Заполнить» подробнее. Оно состоит из следующих пунктов:
- «Заполнить по номенклатуре» — добавится вся номенклатура.
- «Заполнить по группе номенклатуры» — добавятся все номенклатурные позиции из указанной группы.
- «Заполнить по ценам номенклатуры» — будет добавлена вся номенклатура, у которой установлен такой же вид цен, что указан в шапке документа. Табличная часть предварительно очищается.
- «Добавить по ценам номенклатуры» — пункт аналогичен предыдущему, но табличная часть очищаться не будет. Добавятся новые позиции.
- «Обновить по ценам номенклатуры» — обновляются цены из тех, которые уже были установлены.
- «Заполнить по поступлению» — добавятся все номенклатурные позиции из указанного документа «Поступление товаров и услуг».
- «Добавить по поступлению» — аналогично предыдущему пункту, но с возможностью выбора конкретных позиций.
После того, как вы заполнили документ и проставили цены, его можно провести. В том случае, когда необходимо обнулить цену какой-либо номенклатуры, нужно становить флаг «Регистрировать нулевые цены».

Установка цены в справочнике «Номенклатура»
Откройте карточку номенклатуры в справочнике и перейдите по гиперссылке «Цены». Перед вами отобразится форма, которая позволяет не только просматривать, но и устанавливать цену по типу цен на конкретную дату. По умолчанию подставляется текущий день.

Измените цены в соответствующей колонке. Незаписанные цены будут отображаться зелеными галками в первой колонке таблицы. Нажмите на кнопку «Записать цены». В колонке «Документ» будут находиться документы установки цен номенклатуры, которые создались автоматически.
Если в течение дня ранее уже были создан документ «Установка цен номенклатуры» для другой номенклатурной позиции, он отобразится в данной таблице. Это необходимо для того, чтобы в случае, когда в один день были изменены цены у нескольких номенклатур, не создавать много документов.
Данный способ установки цен очень удобен, но в данном случае создается много документов установки цен.
Смотрите также видео про цены в 1С Бухгалтерия:
В этой статье мы рассмотрим, как работают цены номенклатуры в 1С, какие бывают типы цен и как их правильно настроить, чтобы работать было просто и удобно.
Замечу, что хотя в статье мы рассматриваем конфигурацию «Управление торговлей 11.3», информация, полученная в статье легко применима для любой другой современной конфигурации, т.к. цены номенклатуры везде работают по схожему принципу.
Первоначальные настройки системы
Зайдите в «НСИ и Администрирование» — «Настройки НСИ и разделов» — «CRM и маркетинг»:
Расположение настроек «CRM и маркетинг»
Здесь нас интересует всего один флажок: «Несколько видов цен». Устанавливаем его, чтобы получить доступ к настройкам цен номенклатуры:

Виды цен номенклатуры
Перейдем в раздел «CRM и маркетинг» — «Настройки и справочники»:

Откроем «Виды цен»:
 Виды цен
Виды цен
Создание нового вида цены номенклатуры
В открывшемся списке нажмем «Создать»:
 Создать вид цен
Создать вид цен
В открывшемся окне заполним основные настройки:
 Новый вид цен
Новый вид цен
Рассмотрим каждое поле настроек в отдельности
Обратите внимание, что некоторых полей у вас может не быть. Например, у вас не будет поля «Валюта», если в системе не включен учет по нескольким валютам. Если у себя не видите какое-то поле, значит оно уже заполнено единственным значением, которое есть в базе, и делать ничего дополнительно не нужно.
«Наименование» — произвольное название вашей цены.
«Статус» — имеет всего 2 варианта «Действует» и «Не действует». Если установить «Не действует», то данный вид цены нельзя будет выбирать в соглашениях и документах. Т.е. при создании нового типа цен всегда ставим «Действует» и меняем статус только если решили больше не пользоваться данными видом цен.
«Идентификатор для формул» — заполняется автоматически, ничего менять в нем не надо. Используется для формул, о которых у нас будет отдельная статья.
«Группа» — папка, в которой будет лежать данный вид цены. Создать новую группу можно в списке цен, нажав «Создать группу». Делать это имеет смысл, если у вас будет очень много видов цен и в обычном списке будет трудно ориентироваться.
 Создать группу видов цен
Создать группу видов цен
«Валюта» — валюта, в которой указываются цены.
«Цена включает НДС» — включен ли в цену НДС или его надо начислять «сверху».
Раздел «Использовать»
«При продаже клиентам» — данная цена будет использоваться в заказах клиентов, реализациях, коммерческих предложениях и т.п. По этой цене вы сможете продать товар конечному покупателю.
— установите этот флажок, если собираетесь изменять цену на товары на основании поступления товаров.
Как работает флажок «При вводе на основании документов поставки»:
Если флажок установлен, то при вводе документа «Установка цен номенклатуры» на основании поступления, в установку цен будет автоматически добавлена наша цена:
 Установка цен номенклатуры на основании поступления
Установка цен номенклатуры на основании поступления
В документе сразу есть колонка с нашей ценой:
 Установка цен номенклатуры
Установка цен номенклатуры
Если флажок не установить, то цена автоматически в документ не попадет, но ее можно легко добавить, нажав «Перейти к изменению состава видов цен»:
 Перейти к изменению состава видов цен
Перейти к изменению состава видов цен
В этом окне выделяем нужную цену и продолжаем работать с документом, нажав «Перейти к установке цен»:
 Перейти к установке цен
Перейти к установке цен
Как видите, флажок «При вводе на основании документов поставки» нужен исключительно для вашего удобства и не является чем-то очень важным.
«При передаче между организациями» — устанавливайте этот флажок, если вы используете продажи между собственными фирмами (т.н. интеркампани») и собираетесь по создаваемой цене продавать товар собственной организации.
«Способ задания цены» — имеет 3 значения: «Ручное назначение», «Наценка на другой вид цены» и «Наценка на цену поступления». Рассмотрим каждый из них.
Ручное назначение
Самый простой и распространенный способ. Чтобы изменить цену, вам надо указать новую цену вручную. Минус этого типа цены: его нельзя на основании чего-либо рассчитать. Плюс: он полностью автономен, вы можете заполнять его так, как считаете нужным.
Наценка на другой вид цены
Данный способ позволяет автоматически рассчитывать цену по данным другой цены. При выборе этого варианта появляется 2 новых поля: «Базовый вид цены» и «Наценка»:
 Наценка на другой вид цен
Наценка на другой вид цен
«Базовый вид цены» — цена, на которую будем осуществлять наценку. Выбранная цена, кстати, не обязательно должна иметь способ задания цены «Ручное назначение». Эта цена может также быть наценкой на другой тип цен.
Пример: у вас есть цена «Дилерская», она назначается вручную. Есть цена «Оптовая», которая является наценкой на Дилерскую (наценка 10%). И есть цена «Розничная», которая является наценкой на Оптовую еще на 10%. Такая схема будет корректно работать. Только имейте ввиду, что в описанном примере Розничная будет не на 20% больше Дилерской, а на 21% (100р+ 10% = 110р; 110р+10% = 121р). Если хотите сделать ровно 20%, то делайте для розничной цены наценку 20% на Дилерскую цену.
— процент наценки на базовый вид цены. Можно указать отрицательный процент, тогда будет не наценка, а скидка. Такой вариант подойдет вам, если, например, розничную цену вы назначаете вручную, а оптовая цена — это скидка 5% на розничную. Тогда указывайте Базовый вид цены — «розничная», а наценку — «-5%».
Наценка на цену поступления
Этот вариант подходит вам, если после каждого поступления товаров вы меняете данную цену. Обычно используется вместе с флажком «При вводе на основании документов поставки» , описанным выше.
При выборе данного способа задания цены номенклатуры у вас появится новое поле «наценка на цену поступления». Тут принцип тот же, что и в наценке на другой вид цены, только в качестве другого вида цены выступает цена, указанная в поступлении (цена закупки):
 Наценка на цену поступления
Наценка на цену поступления
Со способами задания цены номенклатуры разобрались, переходим к следующим полям.
«Точность округления» — в этом поле указывается, до скольких рублей (или копеек) должна округляться цена. Поле нужно для того, чтобы у вас не появилось цены вроде 10 456,43р.
«Вариант округления» — имеет три значения «По арифметическим правилам», «Всегда в пользу клиента», «Всегда в пользу предприятия».
Рассмотрим на небольшом примере:
У вас есть 2 товара, «Товар 1» стоит 114р, а «Товар 2» стоит 115р. Мы выбрали точность округления «10,00». При варианте округления «По арифметическим правилам» Товар 1 будет стоит 110р, а Товар 2 — 120р. При варианте «Всегда в пользу клиента» оба товара будут стоить 110р. При варианте «Всегда в пользу предприятия» оба товара будут стоить 120р.
Если вы дочитали до этого абзаца, можете считать, что вы уже умеете настраивать цены номенклатуры в 1С. Описанного функционала обычно хватает большинству предприятий, но для продвинутых пользователей есть расширенные настройки. Давайте их тоже рассмотрим.
Расширенные настройки цены номенклатуры в 1С
Чтобы перейти к расширенным настройкам, нажмите на гиперссылку «Использовать полные возможности»
 Использовать полные возможности
Использовать полные возможности
Почти все поля, которые мы ранее рассмотрели, окажутся на закладке «Основное»:
 Закладка «Основное»
Закладка «Основное»
Единственное отличие тут: в способе задания цены появились 2 новых значения: «Произвольная формула от других видов цен» и «Произвольный запрос к данным ИБ». Рассмотрим каждый из них
«Произвольная формула от других видов цен» — при выборе этого варианта, появляется поле «Формула» и кнопка «Проверить формулы»
 Произвольная формула от других видов цен
Произвольная формула от других видов цен
Как работать с формулами рассмотрим в отдельной статье, т.к. это уже почти программирование. Вкратце, там можно взять любой тип цен и что-нибудь с ним сделать (вычесть, умножить, разделить, округлить или даже сравнить с другим типом цен и по результату сравнения изменить формулу расчета). В формулах используется «Идентификатор для формул», о котором было написано выше.
— ИБ — это Информационная База, т.е. запрос к данным в вашей 1С. При выборе этого варианта, на форме появится поле «Схема компоновки данных» и кнопка «Редактировать»:

«Схема компоновки данных» — В базе уже есть созданные по умолчанию схемы компоновки данных, которые вы можете использовать. Рассматривать каждую в отдельности большого смысла нет, т.к. по названию понятно, какие данные получает каждая схема:
 Схемы компоновки данных цен номенклатуры
Схемы компоновки данных цен номенклатуры
Отдельно становимся на варианте «Произвольный» . В этом варианте возможности настроек вообще ничем не ограничены, но тут уже не «почти программирование», а самое настоящее программирование через Схему Компоновки Данных. Если вы программист, то проблем у вас возникнуть не должно. Остальным читателям я рекомендую к нам.
Если какая-то из выбранных вами схем не выдает нужных цен, скорее всего в базе не указаны соответствующие данные (цены конкурентов, цены поставщиков и т.п.).
«Редактировать» — по этой кнопке вы можете добавить произвольные отборы в выбранную схему компоновки данных. Например, учитывать цены не всех поставщиков, а только некоторых:

Если вы используете ценовые группы, то вы можете указать разные проценты наценки для каждой группы:

Если вы не указали какую-то группу, то для нее используется наценка по умолчанию, указанная на закладке «Основное».
Пример:
Для цены номенклатуры «Розничная новая» мы установили наценку на цену поступления 100%. При этом в уточнении по ценовым группам мы указали, что наценка на бытовую технику 75%, а на продукты — 150%.
Теперь давайте закупим 3 товара из разных ценовых групп и на основании закупки создадим установку цен.

Я создал поступление на 3 товара, каждый из которых относится к своей ценовой группе. Товар Продукты — к группе «Продукты», Товар Бытовая техника — к «Бытовой технике» и Товар мебель — к «мебели». Цена у всех товаров 1000р.
Теперь создадим установку цен на основании поступления и посмотрим, что получилось:

На «Товар Продукты» наценка 150%, как мы и указывали ранее, на «Товар Бытовая техника» наценка 75%, что тоже было нами указано. «Товар мебель», ценовая группа которого не указана в уточнении по ценовым группам, получил стандартную наценку 100%.
Если функционала ценовых групп недостаточно, у нас есть расширение
Правила округления цен
На данной закладке можно указать разные способы округления для разных цен. Обычно используется для того, чтобы недорогие товары (например, до 1000р, округлять до десятков рублей, а более дорогие товары до сотен рублей).
 Правила округления цен
Правила округления цен
Давайте рассмотрим каждое поле в отдельности
«Нижняя граница» — нижняя граница ценового диапазона. Верхняя граница определяется автоматически, по нижней границе следующей строки.
«Ценовой диапазон» — автоматически вычисляемое значение между нижней и верхней границей. Вручную изменить нельзя
«Точность округления» — аналог поля «Точность округления» в упрощенных возможностях настройки.
«Вычитать из результата» — поле, позволяющее уменьшить цену на определенное значение. Например, вычесть 10р. Оно нужно, если вы хотите товар за 15 000р продавать за 14 990р. Для этого округляете цену до 1000, и вычитаете 10р из цены.
«Пример» — колонка, показывающая, что получится в результате.
Удобнее всего строку заполнять через кнопку «Конструктор округления»:
 Кнопка «Конструктор округления»
Кнопка «Конструктор округления»
В конструкторе можно подставить нужную цену и посмотреть, что получится:

После настройки этой закладки, все указанные диапазоны цен будут округляться по правилам, заполненным на этой закладке. При этом цены, которые не попадают ни в один диапазон, округляться не будут вообще .
Пример:
Я не заполнил в настройках диапазон от 0 до 10р:

Закупил товар по 3р:

Сделал установку цен:

К цене прибавились 150%, но округления не произошло, потому что 7.5р меньше нижней границы первого диапазона (10р). Учитывайте это при работе.
Перейдем к следующей закладке.
Пороги срабатывания
«Порог срабатывания» — это процент отклонения новой цены от старой, при котором имеет смысл менять цену.
Пример: Вы меняете цену на товар после каждого поступления на основании цены поставщика. Но иногда цена поставщика меняется настолько незначительно, что менять свои цены номенклатуры не имеет смысла. Например, вы считаете, что если цена товара изменилась меньше, чем на 1%, то вы больше денег потратите на распечатку ценников, чем заработаете на этом изменении. Для таких случаев и используется порог срабатывания.
Порог можно указать как общий для всех товаров, так и разделить его по ценовым группам:
 Пороги срабатывания
Пороги срабатывания
Давайте рассмотрим на примере:
Ранее мы с вами уже купили 3 товара по 1000р и установили для них цены.
Давайте купим еще раз эти 3 товара, но чуть дороже (можно купить чуть дешевле, там работать это будет так же):
Итак, старые цены у нас такие:

Закупаем эти же товары, но на 5% дороже

Создадим новую установку цен номенклатуры:

Как видите, цена изменилась только у «Товар Продукты», потому что у его ценовой группы порог срабатывания 5%. Остальные 2 товара, для которых цена изменилась меньше, чем на порог срабатывания, остались без изменений.
На этом все, надеюсь, статья была полезна для вас, и вы научились настраивать цены номенклатуры в 1С. Если есть какие-то вопросы, я могу ответить на них в комментариях.
Цель деятельности любого предприятия – получение прибыли. Важную роль в деятельности предприятия играет разумная политика ценообразования. Прикладное решение «1С:Управление торговлей ред.10.3» имеет мощный и гибкий функционал ценообразования, который позволяет не только выполнять установку и контроль отгрузочных цен на товары, но и анализировать рынок, предложения конкурентов отрасли, хранить и автоматически обновлять цены поставщиков, назначать суммовые и натуральные (бонусные) скидки по различным критериям и пр. Рассмотрим возможности типового функционала на примерах:
- Возможные типы цен номенклатуры.
- Установка отпускных цен и цен поставщиков (закупочных цен).
- Отгрузка товара.
- Установка скидок и наценок.
- Отмена действия скидок.
- Формирование прайс-листа для покупателей.
Возможности решения рассмотрим на сквозном примере в демонстрационной базе «1С:Управление торговлей ред. 10.3» версии 10.3.20.2.
Возможные типы цен номенклатуры
Типы цен хранятся в справочнике «Типы цен номенклатуры»:
Полный интерфейс: Справочники – Номенклатура – Типы цен номенклатуры
В данном справочнике указываются отпускные цены товара, значения которых могут автоматически подставляться в документы отгрузки.
В конфигурации предусмотрены следующие категории цен:
- Базовые цены . Эти цены задаются для каждой номенклатуры только вручную. Эти цены определяются пользователем и хранятся в системе. При обращении к этим ценам в системе берется последнее по времени значение.
- Расчетные цены . Также как и базовые цены, расчетные цены задаются пользователем, и их значение хранится в системе. Отличие заключается в том, что для этих цен существует автоматический способ их расчета на основании данных базовых цен. То есть расчетные цены получаются из базовых путем некоторой процедуры: увеличением значений базовой цены на определенный процент наценки или по вхождению базовой цены в диапазон. Независимо от того, каким способом в итоге получена расчетная цена, в системе хранится только само результирующее значение цены и тип базовых цен, на основе которых производился расчет. Расчетными ценами могут быть оптовые и розничные цены, полученные на основании заводских цен или на основании плановой себестоимости продукции.
- Динамические цены . Значения этих цен в системе не хранятся, хранится только способ их вычисления. Эти цены, как и расчетные, получаются из базовых цен с помощью специальных механизмов. Вычисление производится непосредственно в момент обращения к этим ценам. Это позволяет использовать цены в том случае, если отпускные цены жестко связаны с базовой ценой, которая достаточно часто меняется.
Для динамических цен обязательно указывается процент скидки или наценки, на который будут корректироваться базовые цены при расчете. Для расчетных цен процент скидки будет выступать как значение по умолчанию, которое можно переопределить в процессе расчета цены.
Создадим в информационной базе кроме предопределенных типов цен собственные:
Кроме типов цен, которые добавляет пользователь, в конфигурации можно указать тип цены «Плановая себестоимость», который не предназначен для расчета цен отгрузки. Этот тип цен используется для внутреннего контроля отпускных цен предприятия с целью исключения случаев убыточных продаж, когда в результате применения скидок отпускная цена опускается ниже уровня себестоимости. Значения данного типа цены рассчитываются и устанавливаются пользователем вручную.
Установка отпускных цен и цен поставщиков (закупочных цен)
Для сохранения в информационной базе сведений об отпускных ценах используется документ «Установка цен номенклатуры». Этим же документом может вноситься информация о ценах поставщиков (закупочных ценах).
Создадим документ и установим цены на некоторые товары:
Полный интерфейс: Документы – Ценообразование – Установка цен номенклатуры
В документе укажем добавленные в информационную базу типы цен: «Закупочная руб.», «Мелкооптовая руб.», «Оптовая руб.».
Перечень товаров для установки значений цен можно как указывать вручную, так и использовать различные варианты автоматического заполнения:

Для примера используем возможность добавить товары из документов поступления.
При этом система попросит указать документ вида «Поступления товаров и услуг» для фиксации значений цен.
Укажем один из документов поступления с двумя позициями товара:

При этом табличная часть документа установки цен автоматически заполнится позициями товара из документа поступления, а также рассчитаются согласно заданным правилам значения типов цен, базовыми для которых являются цены из документа:

Важно: после проведения документа «Установка цен номенклатуры» значения цен фиксируются на дату документа.
Прямо из документа установки цен в автоматическом режиме имеется возможность:
- Распечатать прайс-лист только на те позиции, которые указаны в документе (вызывается по кнопке «Прайс» на командной панели)
- Распечатать информацию об изменении перечня цен (вызывается по кнопке Печать – Перечень цен). Данная информация может использоваться, например, сотрудниками торгового зала.
- Сформировать и распечатать новые ценники на товары (Печать – Ценники на товары).
Отгрузка товара
Отразим в системе факт отгрузки товара покупателю. Для этого используем документ «Реализация товаров и услуг»:
Полный интерфейс: Документы – Продажи – Реализация товаров и услуг
Добавим новый документ.
В документе отгрузки перед заполнением перечня товара необходимо указать тип цен отгрузки, это выполняется при помощи нажатия кнопки «Цены и валюта» в шапке документа. Укажем тип цен «Мелкооптовая руб.»:

При заполнении перечня отгружаемых товаров отпускная цена будет автоматически подставляться в документ отгрузки:

Типов отгрузочных цен предприятия, как правило, бывает несколько. Для автоматической установки наиболее часто используемого типа цен в документы отгрузки можно установить соответствующую настройку для пользователя:
Полный интерфейс: Сервис – Настройки пользователя

Установка скидок и наценок
В документах отгрузки автоматически рассчитанная цена может быть скорректирована вручную, если данная возможность не отключена принудительно в настройках пользователя.
Кроме ручного изменения цены существуют варианты автоматического расчета скидок и наценок по различным правилам.
Установка скидок на товар выполняет документом «Установка скидок номенклатуры»:
Полный интерфейс: Документы – Ценообразование – Установка скидок номенклатуры
Возможны следующие условия предоставления скидки:
- Скидка предоставляется для ценовой группы (то есть определенного перечня номенклатуры) и/или для определенного перечня покупателей (вид операции документа – «По номенклатуре»).
- Скидка предоставляется при достижении определенной денежной суммы по документу продажи (вид операции документа – «По ценовым группам»).
- Скидка предоставляется при достижении определенного количества одного товара в документе (вид операции документа – «Натуральные скидки»).
- Скидка предоставляется за определенный вид оплаты (например, наличными). (Условие документа – «По виду оплаты»).
Предусмотрена возможность предоставления скидок по информационным картам (дисконтным картам контрагента). Скидки могут предоставляться как при оптовых, так и при розничных продажах.

Кроме описанных выше вариантов установки скидок возможно указать дополнительные условия скидок:
- Для всей номенклатуры (установка галочки «Для всей номенклатуры») или для определенного перечня товара (при этом в документе появляется табличная часть «Товары»).
- Для всех получателей (установка галочки «Для всех получателей») или только для выбранных значений из справочника «Склады».
- Скидка может действовать в течении всего периода установки скидки или по выбранным дням недели (установка галочки «По дням недели» и указание дополнительных параметров скидки на появляющейся закладке «Время действия скидки»).
- Дополнительные условия скидки.
- Сумма документа продажи превысила определенное значение.
- Количество одного товара в документе превысило определенное значение.
- Предоставлять скидки только при наличии дисконтной карты.
- Предоставлять скидки только при наличии дисконтной карты определенного вида (видов).
- Предоставлять скидки при использовании определенного вида оплаты (наличный, безналичный и пр.).
- Без условий (при выборе данного варианта скидки, указанные в документе, предоставляются без дополнительных условий).
Для примера установим скидку на конкретные товары (которые поступили к нам на склад). Добавляем документ «Установка скидок номенклатуры».
Вид операции – «По номенклатуре», Условие – «Количество одного товара в документе превысило» значение «2», скидка будет использоваться для качества товаров «Новый», процент скидки – 10%, ограничение скидки – не более 1000руб.
В табличной части указываем перечень товара, поступившего нам в примере выше. Скидка будет действовать для всех получателей (устанавливаем флажок «Для всех получателей»):

Важно: в группе параметров «Значения по умолчанию для таблицы товаров и ценовых групп» мы указали процент скидки – 10%, при этом в табличной части товаров пользователь имеет возможность вручную у выбранных позиций значения по умолчанию изменять. Мы изменили процент скидки на позицию №2 (установлено значение 15%).
Кроме этого, установим время действия скидки круглосуточно, но только по будням:

После проведения документа при отражении в системе отгрузки товара, для которого выполняются все условия установки скидки: период предоставления скидки, условия скидки и пр. размер скидки автоматически рассчитается:

Перечень примененных для позиций данного документа скидок можно просмотреть на закладке «Автоматические скидки»:

Отмена действия скидок
Иногда возникают ситуации, когда установленные скидки необходимо отменить (закончился товар, подлежащий скидке, изменились цены поставщиков и реализация со скидками стала убыточной и пр.). Для отмены действия скидок используется документ «Отмена скидок номенклатуры»:
Полный интерфейс: Документы – Ценообразование – Отмена скидок номенклатуры
Отменим необходимость предоставления скидки, которую ввели ранее:

При заполнении табличной части документа указываются документы «Установка скидок номенклатуры», действия которых необходимо отменить. Условия предоставления скидок при этом предоставляются автоматически. В нашем примере скидка прекратит действовать с 25.12.2012 12.00.00.
Формирование прайс-листа
Прайс-лист является удобной формой просмотра и анализа собственных цен отгрузки, а также цен поставщиков и конкурентов.
Полный интерфейс: Справочники – Номенклатура – Печать прайс-листа

В настройках можно указать перечень позиций, или групп номенклатуры, для которых будет формироваться прайс, а также указать какие типы цен выводить в отчете.
В качестве дополнительных настроек (кнопка «Настройки» на панели отчета) можно не включать в прайс-лист товары, по которым не заданы цены, которые отсутствуют на складах предприятия, а также цены которых изменились с указанной даты (чтобы не отправлять повторно лишнюю информацию покупателям).

При необходимости прайс-лист можно распечатать или отправить покупателям посредством сохранения в Excel.